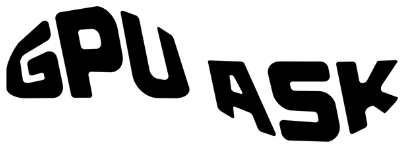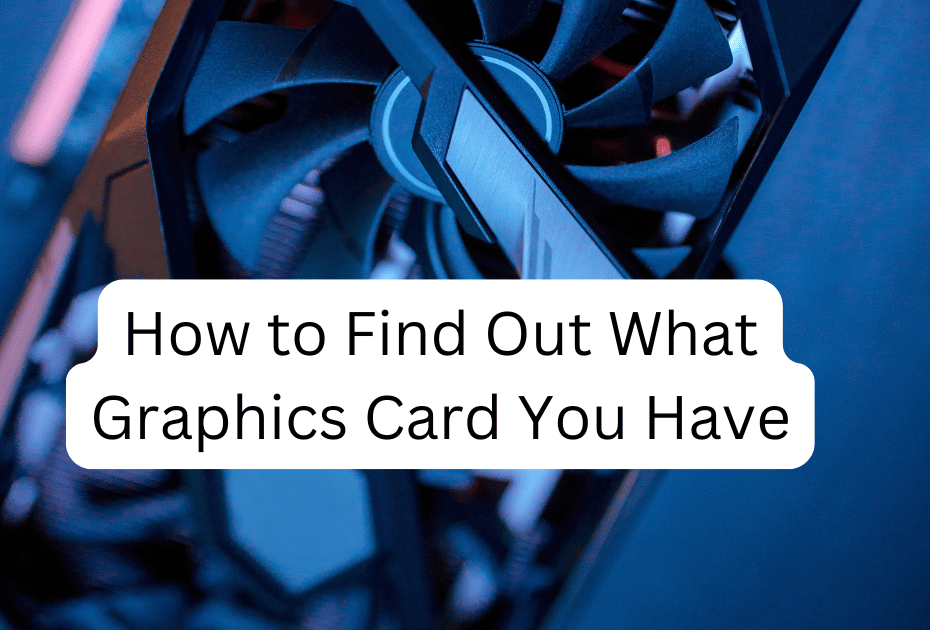How to Find Out What Graphics Card You Have
Knowing what graphics card you have is essential for optimizing your computer’s performance and gaming experience. Whether you’re troubleshooting an issue, upgrading your system, or simply curious, identifying your graphics card can be straightforward. In this guide, you will learn simple methods to find out your graphics card brand and model, whether you’re using Windows or Mac. Understanding your hardware will help you make informed decisions about upgrades and compatibility, enhancing your overall computing experience.
What Is a Graphics Card?
A graphics card, also known as a GPU (Graphics Processing Unit), is a piece of hardware responsible for rendering images, videos, and animations on your screen. It’s what makes your computer’s display work efficiently, especially for tasks like gaming, video editing, or running graphic-intensive applications.
There are two main types of graphics cards:
- Integrated Graphics: Built into the processor (CPU), commonly found in laptops and budget desktops. Examples include Intel’s UHD Graphics and AMD’s Radeon Vega.
- Dedicated Graphics: A separate card installed on the motherboard, designed for higher performance. Examples include NVIDIA’s GeForce series and AMD’s Radeon series.
Why Do You Need to Know Your Graphics Card?
Knowing your graphics card helps in various scenarios:
- Gaming: To check if your system meets the requirements for a game.
- Upgrades: To ensure compatibility with other components.
- Troubleshooting: To diagnose display or performance issues.
- Driver Updates: To download the correct software for optimal performance.
How to Check Your Graphics Card on Windows
1. Using Task Manager
Task Manager provides a quick overview of your system’s performance, including GPU details.
- Step 1: Press Ctrl + Shift + Esc to open Task Manager.
- Step 2: Click the Performance tab.
- Step 3: On the left-hand side, look for GPU 0, GPU 1, etc. (if you have multiple GPUs).
- Step 4: The name of your graphics card will appear in the top-right corner.
Tip: If you see Intel, AMD, or NVIDIA in the name, it indicates the brand of your graphics card.
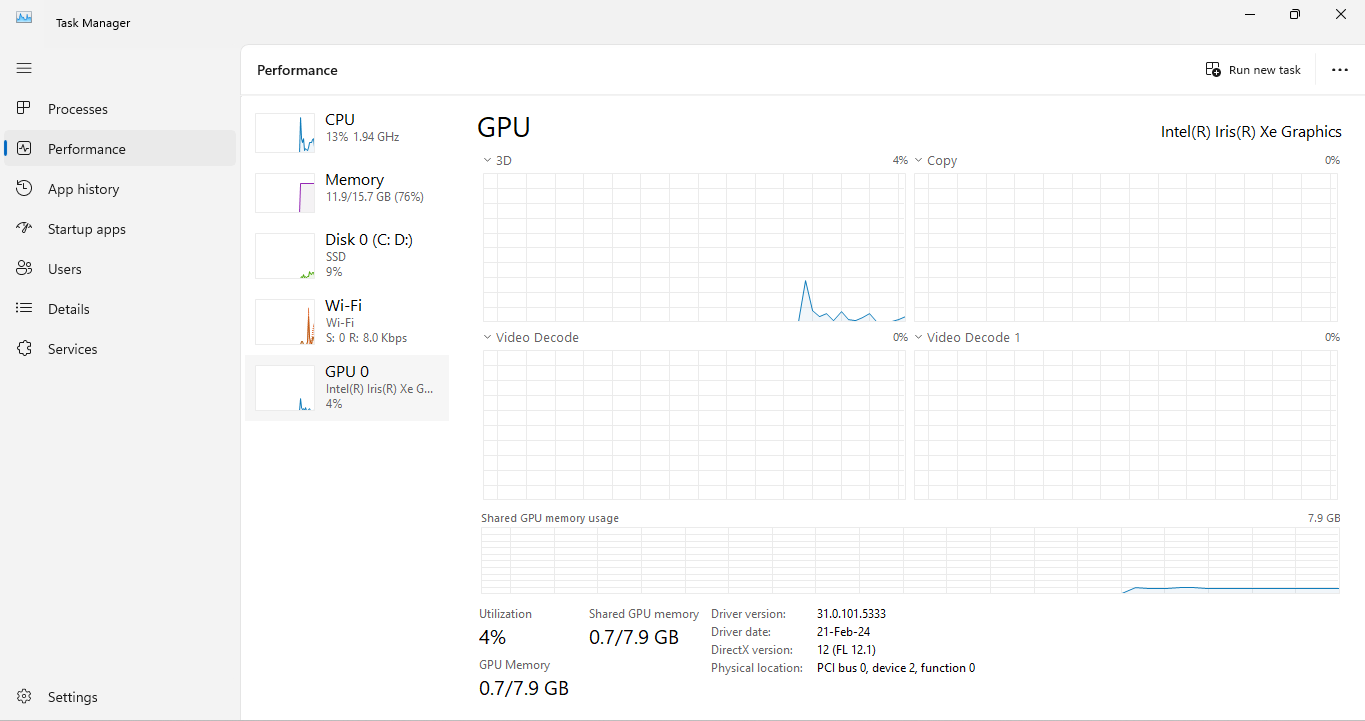
2. Using DirectX Diagnostic Tool (dxdiag)
The DirectX Diagnostic Tool provides detailed information about your system’s hardware.
- Step 1: Press Win + R to open the Run dialog box.
- Step 2: Type
dxdiagand press Enter. - Step 3: Go to the Display tab.
- Step 4: Under the Device section, you’ll see the name of your graphics card.
3. Using Device Manager
Device Manager lists all hardware components connected to your system.
- Step 1: Press Win + X and select Device Manager.
- Step 2: Expand the Display adapters section.
- Step 3: The name of your graphics card will be listed.
4. Using System Information
System Information offers a detailed view of your computer’s hardware and software.
- Step 1: Press Win + R, type
msinfo32, and press Enter. - Step 2: Navigate to Components > Display.
- Step 3: The details of your graphics card will be displayed on the right-hand panel.
How to Check Your Graphics Card on macOS
Apple’s macOS makes it simple to view your graphics card details.
1. Using About This Mac
- Step 1: Click the Apple menu in the top-left corner.
- Step 2: Select About This Mac.
- Step 3: In the Overview tab, you’ll see the graphics card information next to “Graphics.”
2. Using System Report
- Step 1: In the About This Mac window, click System Report.
- Step 2: Navigate to Graphics/Displays in the left-hand menu.
- Step 3: Detailed information about your GPU will be displayed.
How to Check Your Graphics Card on Linux
Linux users can find their graphics card information using terminal commands.
1. Using lspci Command
- Open a terminal and type:
lspci | grep -i vga - This will display the name of your graphics card.
2. Using lshw Command
- Install
lshw(if not already installed) and run:
sudo lshw -C display - This provides detailed information about your GPU.
3. For NVIDIA GPUs
- If you have NVIDIA drivers installed, use:
nvidia-smi - This displays the GPU name, temperature, and performance metrics.
Understanding Intel and AMD Graphics
Intel Graphics
Intel’s integrated GPUs, such as UHD Graphics and Iris Xe, are built into their processors. They are energy-efficient and suitable for everyday tasks like browsing, video playback, and light gaming.
- How to Identify Intel Graphics: Look for names like Intel UHD Graphics 620 or Intel Iris Xe Graphics in the tools mentioned above.
AMD Graphics
AMD offers both integrated (Radeon Vega) and dedicated (Radeon RX) GPUs. Radeon Vega is often found in AMD’s Ryzen processors, while Radeon RX cards are standalone GPUs for gaming and creative tasks.
- How to Identify AMD Graphics: Look for names like Radeon Vega 8 or Radeon RX 6800 XT in the diagnostic tools.
Third-Party Tools for Detailed Information
If you need more detailed information about your graphics card, third-party tools can help:
1. GPU-Z (Windows)
- Step 1: Download GPU-Z from its official website.
- Step 2: Install and run the tool.
- Step 3: GPU-Z will display detailed specifications, including GPU model, memory, and performance metrics.
2. Speccy (Windows)
- Step 1: Download and install Speccy.
- Step 2: Launch the application.
- Step 3: Navigate to the Graphics section to view your GPU details, including temperature and performance.
3. HWMonitor (Windows)
- Step 1: Download HWMonitor from a trusted source.
- Step 2: Open the tool after installation.
- Step 3: HWMonitor tracks hardware metrics, including GPU temperature and usage.
4. AIDA64 (Windows)
- Step 1: Download AIDA64 and install it.
- Step 2: Open the tool and navigate to the Display > GPU section.
- Step 3: AIDA64 provides in-depth details about your GPU, including clock speeds and driver versions.
5. Open Hardware Monitor (Windows)
- Step 1: Download and install Open Hardware Monitor.
- Step 2: Launch the program.
- Step 3: The tool will display detailed hardware information, including GPU performance metrics.
Note: Always download third-party tools from their official websites to avoid malware or viruses.
Common Questions About Graphics Cards
1. What if I don’t see my graphics card listed?
This could indicate a driver issue or that your GPU is not properly installed. Try updating your drivers or reseating the card.
2. How do I update my graphics card drivers?
- For Intel GPUs, use the Intel Driver & Support Assistant.
- For AMD GPUs, download drivers from AMD’s official website.
- For NVIDIA GPUs, use the GeForce Experience software.
3. Can I upgrade my graphics card?
- Laptops: Most laptops with integrated GPUs cannot be upgraded.
- Desktops: Dedicated GPUs can usually be replaced or upgraded, but check compatibility with your motherboard and power supply.
Conclusion
Identifying your graphics card is a straightforward process, whether you use built-in tools or third-party software. This knowledge is crucial for gaming, troubleshooting, and system upgrades. By following this guide, even non-technical users can easily find out what graphics card they have and make informed decisions about their computer’s performance.
If you found this guide helpful, share it with others who might benefit. Understanding your hardware is the first step to unlocking your computer’s full potential!